During the lockdown a lot of people faced the problem of not being able to attend conferences, meetups, or other social events, forcing communities and groups to explore online formats, arranging sessions in Skype, Zoom, Discord or any other group collaboration platforms. The same problem I faced when searching for the ways not to miss out on rehearsals with my band, continue taking my drum classes and also performing online in one of the local tech meetups. The solution to this problem was found in connecting my e-drums to Skype with possibility to use headphones and microphone at the same time. In this article I am going to share my experience with connecting e-drums with PC and making all needed configurations to enable streaming e-drums online. With this regards I will also recommend sound software I am using right now and alternatives to it. Let s begin.
Step 1. Connect E-drums to PC
I connected e-drums to PC using USB MIDI port and used USB 2.0 A-Male to B-Male cable.

You can also use MIDI to USB converter, if you don’t have MIDI USB.

As a drum machine software, I chose an EZdrummer that is a drum standalone plugin that allows me to quickly connect and record my E-drums. I selected it as it has quality close to acoustic drums, it doesn’t require DAW to be installed and it allows me easily to tune, mix, edit my drum solos on the fly. And the EZdrummer has a massive sound collection.
I didn’t have to install any drivers as my drum module was recognized as e-drum, *I’ve just selected it in the *Setting > MIDI Device. After choosing your device run a test to make sure you can hear the sound it produces.
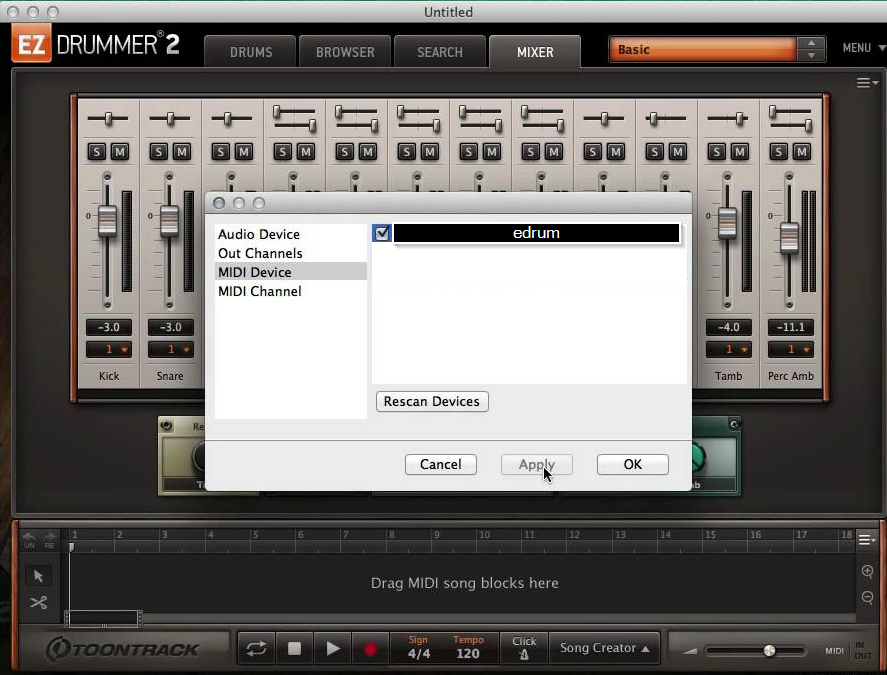
I really like Ezdrummer and can highly recommend it, however please be aware that it is not a free software. Luckily there are some free alternatives you can easily employ, for example:
-
MT Power DrumKit 2 (Windows, Mac)
-
Dramatic 3 by e-phonic (Windows)
-
DrumMic by Sennheiser (Windows, Mac)
The final step here is not to forget to install ASIO driver if you are Windows user, you don’t need it for Mac or Linux. I chose asio4allas it has the lowest latency and allows to adjust some input and output parameters. I will use it in the next sections as the main audio driver.
ASIO (Audio Stream Input/Output), developed by Steinberg, is a cross-platform, multi-channel audio transfer protocol that is being adopted by many of the manufacturers of audio/MIDI sequencing applications. It allows software to have access to the multi-channel capabilities of a wide range of powerful sound cards.
Here is additional info on it and also a link to downloading it could be found here.
Step 2. Set up an audio mixer tool
In this section, we set up and configure a VoiceMeeter Audio Mixer. Why do we need this tool? VoiceMeeter allows us to capture sound from a microphone, headphones, and Ezdrummer and redirect it to the virtual audio input and output.
As you can see on the image below VoiceMeter defines an internal microphone as hardware input 1 and reserves hardware input 2 for headphones. Virtual input captures sound coming from Ezdrummer. A1 is your speaker output sound and *A2 *is the output sound which is transmitted to Skype.
VB-Audio VoiceMeter is a freeware and you can download it here.
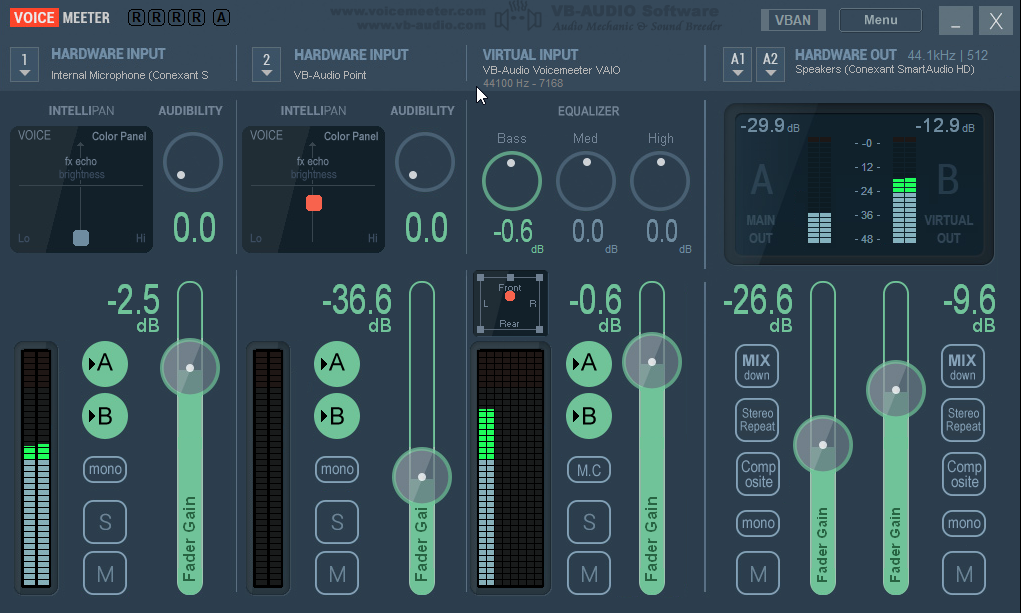
Then you should select Voicemeeter Virtual ASIO as an ASIO device in the Ezdrummer, like in the image below.
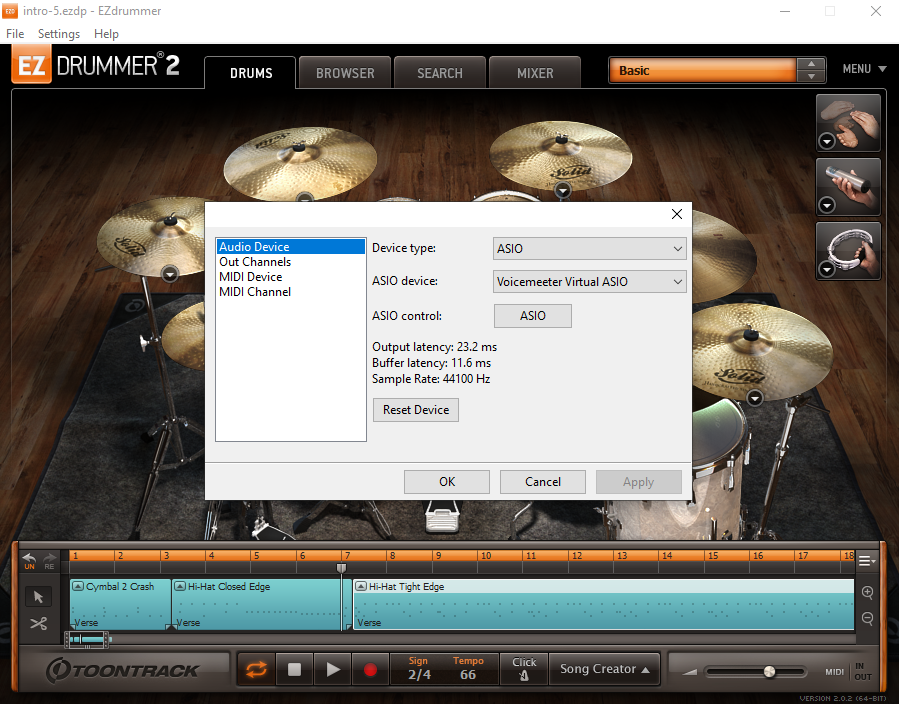
If you are Mac user You can use tools like Soundflower, Loopback with VirtualCable. As the VoiceMeter is only for Windows.
-
Virtual Cable is virtual sound card is used as sound input and output channels
-
Soundflower, Loopback is an virtual mixer allows capture, mix sound from and to different channels/applications.
Step 3. Configure a microphone and speaker in Skype, Zoom and Discord
In the final step you should select VoiceMeeter Output **as a microphone **and **VoiceMeeter input **as a **speaker **in the Audio/Video setting of Skype, like in the image below.
This allows VoiceMeeter to capture sound from a microphone and redirect mixed sound to Skype and other tools.
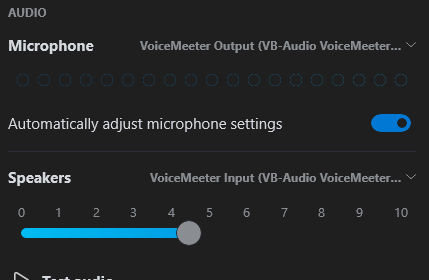
That is it. Now you should be able to start your online shows, start your or participate in online music courses, etc.
Below is the device connection diagram illustrating everything I talked above. Please let me know if you have any questions!
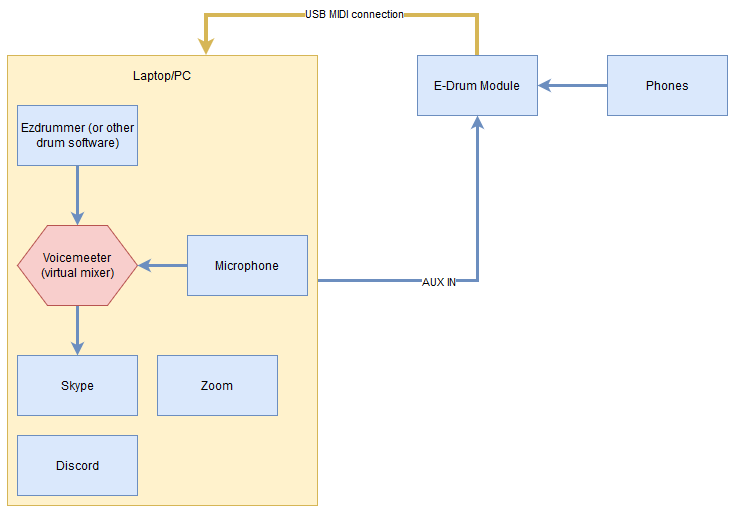
PS. Below is the video that is recorded from the live string which organized by Python Munich Meetup, where I used E-drums and method explained previously ;)




Comments